โอ้สวรรค์! เป็นเรื่องดีจริงๆ ที่ระบบ Windows เป็นอะไรที่ไม่ค่อยมีปัญหาอะไรเลย ปัญหาพวกระบบค้างและบั๊กต่างๆ ที่มาคอยกวนใจเราชาว XP ก็หาได้ยากยิ่งนัก เอาล่ะ…พอเหอะ! ที่ชาวบ้านเค้าจะเผ่นหนีไปใช้ Linux หรือ OS อื่นๆ กันหมด เพราะพวกเค้าเริ่มทนไม่ได้กับปัญหาเหล่านั้นแล้วล่ะ
จริงๆ แล้วคุณก็พอแก้ปัญหาได้อยู่ใช่มั้ย? คุณมี System Restore ที่ใช้แก้ปัญหาแบบฟันฉับเดียวรักษาทุกโรค หรือถ้าอาการหนักจริงๆ ก็เสกคาถา [F8] ตูมเดียวให้ระบบเลือกบูท Last Known Good Configuration เป็นท่าไม้ตายสุดยอด
เราหวังเป็นอย่างยิ่งว่าจะสามารถช่วยให้คุณจัดการกับ เรื่องยุ่งยากทั้งหลายกับ 20 วิธีแก้ปัญหาชิวๆ ที่แม้ไม่สามารถชุบชีวิต PC ที่ขึ้นสวรรค์ไปแล้วให้กลับมาได้ แต่อย่างน้อยก็ช่วยให้คุณสุขภาพจิตดีขึ้นบ้างล่ะน่า ไม่ว่าจะเป็นโปรแกรมพังหรือเน็ตเวิร์กทำงานแปลกๆ หรือเมื่อระบบไม่ยอมให้คุณใช้งานใดๆ เรารวบรวมไว้ให้คุณทั้งหมดแล้ว
1. วิธีใช้งาน CHKDISK แบบเร็ว
เมื่อแน่ใจว่าฮาร์ดดิสก์เกิดอาการเพี้ยนๆ ไม่ว่าจะเป็นอาการแปลกๆ ตอนบูทเครื่อง, เปิดโปรแกรมไม่ค่อยขึ้น หรือมีข้อความแปลกๆ ไม่ได้รับเชิญปรากฎขึ้นมา คงต้องใช้ Chkdsk ที่มากับ Windows XP เพื่อสแกนตรวจหาปัญหาใน sector ของฮาร์ดดิสก์และซ่อมมันให้เรียบร้อย แม้ว่าคุณสามารถเปิดโปรแกรมได้จาก Recovery Console แต่ยังมีวิธีที่ง่ายกว่านั้น เพียงคลิกขวาที่ My Computer แล้วเลือก Properties มองหาช่องที่เขียนว่า Tools แล้วคุณจะเห็นปุ่มที่ใช้เรียกมันขึ้นมา หากคุณต้องการสแกนไดรฟ์หลัก คุณจะต้องสั่งรีบูทเครื่องหลังจากเสร็จสิ้นการสแกนด้ วย
2. ส่ง Error Reporting ไม่ได้
มันเป็นฟังก์ชันที่ดีมากๆ ที่ให้เราๆ สามารถส่งข้อมูลว่าโปรแกรมไหนเสียยังไงไปให้ Microsoft ได้ แต่บางทีฟังก์ชัน Error Reporting ก็เสียซะเองนี่สิ มันเป็นเรื่องที่ทราบกันดีอยู่แล้วว่าโปรแกรมออนไลน์ ทั้งหลาย ไม่ว่าจะเป็นเกมหรืออินเตอร์เน็ตบราวเซอร์ ก็มักจะมีปัญหาระบบภายในอยู่บ่อยๆ หากต้องการให้มันหายเป็นปกติ ก็ใส่ซีดีติดตั้ง XP เข้าไปแล้วพิมพ์คำว่า sfc/scannow ตรงหน้าต่าง Run เท่านี้ก็เรียบร้อย
3. เชื่อมต่อสัญญาณเน็ตเวิร์กไร้สายไม่ได้
หากคุณไม่สามารถเชื่อมต่อเน็ตเวิร์กไร้สายได้ทั้งๆ ที่การทำงานของ WiFi ก็บอกคุณอยู่โท่งๆ ว่ามันมีสัญญาณเต็มเปี่ยม บางทีปัญหาอาจจะมาจากโปรแกรม Wireless Zero Configuration ของอีตา Microsoft ก็ได้ ให้คุณคลิกขวาที่ My Computer เลือก Manager แล้วขยาย Services and Applications ออกมา ภายใต้ Services หาคำว่า Wireless Zero Configuration แล้วดับเบิ้ลคลิก คุณจะมาโผล่ที่แท็บ General สั่ง Stop เพื่อหยุดการทำงานของมัน รอสักครู่แล้วสั่งเปิดการทำงานของมันใหม่ driver อุปกรณ์ไร้สายน่าจะทำงานถูกต้องแล้ว และคุณก็น่าจะเชื่อมต่อสำเร็จแล้ว
4. ลืมรหัสผ่าน ทำไงดี?
หากคุณทำรหัสผ่านของ User Account หาย รีบูทเข้า Safe Mode เลือก log on user เป็น Administrator ปกติ account นี้จะถูกซ่อนอยู่ (ซึ่งคุณจะได้สิทธิ์และอำนาจเป็นผู้ดูแลระบบ) และหากคุณไม่เคยสร้าง account นี้ตอนติดตั้ง XP ก็กดเข้าไปได้เลย ไม่ต้องใส่รหัสผ่าน จากนั้นเปิด Control Panel แล้วสั่ง reset the User Account passwords เท่านี้ก็เรียบร้อย
5. ป้องกันการติดตั้ง driver
หากคุณต้องการเก็บ driver ของอุปกรณ์ที่ไม่ได้มาตรฐานหรืออยู่ในขั้นทดลองให้พ้ นจากระบบของคุณ คุณก็สามารถสั่งให้ Windows XP จัดการปิดบัญชีเรื่องนี้ได้เลย ให้เปิด System Properties แล้วคลิกแท็บ Hardware และเลือก Driver Signing ที่นี่คุณสามารถสั่งปิดกั้น driver ที่ไม่ได้เรื่องทั้งหมด (หรือจะให้มีข้อความขึ้นเตือนก่อนก็ได้) สั่งให้ป้องกันทั้งระบบ หรือไม่อนุญาตให้ผู้ใช้ระบบคนอื่นๆ มาติดตั้ง driver ซี้ซั้วและอาจทำให้คุณตกที่นั่งลำบากได้
6. สำรองพื้นที่ฮาร์ดดิสก์ไว้ขณะกำลังเขียนแผ่น CD/DVD
หากคุณสังเกตได้ว่าทุกครั้งที่เขียนแผ่น CD หรือ DVD พื้นที่ฮาร์ดดิสก์จะลดลงไปเรื่อยๆ นั่นหมายความว่าโปรแกรมเขียนแผ่นกำลังใช้พื้นที่ฮาร์ ดดิสก์ในการเก็บอิมเมจไฟล์ไว้ตรงไหนสักแห่งในเครื่อง PC ของคุณ ลองกลับไปดูตัวเลือกของโปรแกรมแล้วปิดคำสั่งเล่นซ่อน หาไฟล์อิมเมจนี้ซะ อ้อ! ปกติแล้วมันน่าจะเก็บไฟล์ไว้ที่ My Documents ไม่ก็ Program Files
7. หลีกเลี่ยงปัญหาตอนบูทเครื่อง
หากระบบของคุณบูทช้าแบบสุดๆ และคุณก็ไม่ต้องการติดตั้งระบบใหม่ งั้นลองฟังก์ชัน Hibernate แทนการปิดเครื่องดูสิ คุณสามารถเปิดการใช้งานนี้ได้โดยไปที่ Power Options (ซึ่งอยู่ใน Display Properties ของ Screen Saver) จากนั้นเมื่อคุณคลิก Turn Off Computer ให้กด [Shift] ค้างไว้แล้วเลือก Stand By เพื่อใช้คำสั่ง Hibernate นี้
8. อยากลบไฟล์งี่เง่าที่ลบยังไงก็ลบไม่ออก
หากคุณไม่สามารถลบไฟล์ด้วยวิธีธรรมดาๆ แล้ว ให้เปิด Command Prompt แล้วเปลี่ยน path ไปให้ถึงที่ที่ไฟล์เจ้าปัญหานั้นอยู่ จากนั้นสั่งปิด explorer.exe โดยใช้โปรแกรม Task Manager เลือกแท็บ Processes กลับไปที่ Command Prompt แล้วพิมพ์ DEL เว้นวรรค ตามด้วยชื่อไฟล์ที่ต้องการลบ New Task แล้วพิมพ์คำว่า explorer.exeเสร็จแล้วก็เปิด Task Manager คลิก File เพื่อให้หน้าจอเดสก์ท็อปกลับมาเป็นอย่างเดิม
9. ไฟล์ไม่ได้มาตรฐานไสหัวไปให้หมด!!
อะจ๊าก! ค้างอีกแล้ว…มันเกิดอะไรขึ้น?
คุณไม่เพียงแค่อยู่ให้ห่างจาก driver ที่ไม่ได้มาตรฐานอย่างเดียวเท่านั้น ไฟล์ที่ไม่ได้มาตรฐานก็เป็นอีกสาเหตุหนึ่งที่ทำให้เก ิดปัญหาได้ไม่แพ้กัน เพราะว่าระบบ PC มีการออกแบบที่ดีเยี่ยม (จริงแล้วห่วยสุดๆ ) แบบว่าไฟล์ระบบอาจถูกทับโดยการติดตั้งโปรแกรมหรืออุป กรณ์ต่างๆ หรือไม่ก็อาจถูกอัพเดทจากโปรแกรมหรือ malware ตัวร้ายได้เสมอ ดังนั้นคุณอาจต้องสแกนฮาร์ดดิสก์ของคุณแม้ไม่อยากทำเ ลยก็ตาม เพียงคลิก Run แล้วพิมพ์ sigverif โปรแกรม File Signature Verification ก็จะเปิดขึ้นมา ให้คุณคลิก Start เพื่อเริ่มทำงานได้เลย อย่าลืมเตรียมแผ่นติดตั้ง XP ไว้ให้พร้อมด้วยนะ
“หากระบบของคุณบูทช้า และคุณก็ไม่ต้องการติดตั้งระบบใหม่ ลองฟังก์ชัน Hibernate แทนการปิดเครื่องดูสิ”
10. ไดรฟ์ CD/DVD หายไปไหนแว้ว!?
เพราะว่า Windows XP มีเรื่องที่ต้องจดจำเยอะแยะไปหมด ฉะนั้น…บางทีเฮียเค้าเลยเกิดอัลไซเมอร์รับประทาน ลืมไดรฟ์ CD/DVD ของคุณไป แม้ว่ามันจะเห็นอยู่ทนโท่ใน Device Manager ก็ตาม ในกรณีนี้ให้คุณเปิด RegEdit แล้วไปที่ HKEY-LOCAL_MACHINE\SYSTEM\CurrentConstrolSet\Control\Cl ass\{4D36E965-E325-11CE-EBC1-08002BE10318} แล้วลบค่าใน UpperFilters กับ LowerFilters ออกไป จากนั้นรีบูทเครื่อง 1 ครั้ง คุณต้องติดตั้งโปรแกรมเขียนแผ่นใหม่ด้วยแหละ…ซวย 2 ชั้นของจริง
11. ไฟล์/โฟลเดอร์นี้…ฉันจอง
ถ้าหากคุณไม่สามารถทำอะไรกับไฟล์หรือโฟลเดอร์ที่อยู่ ใน Windows XP ได้ เนื่องจากอาจมีใครใช้อยู่ที่ไหนสักแห่ง คุณอาจต้องติดป้ายแสดงความเป็นเจ้าของไฟล์/โฟลเดอร์ไว้ โดยคลิกขวาที่ไฟล์/โฟลเดอร์ที่ต้องการแล้วเลือก Properties จากนั้นเลือก Security, Advance และ Owner ตามลำดับ ตรงรายชื่อให้คุณเลือก username ของคุณ (หรือ Administrator ถ้ามี) เสร็จแล้วเลือก Replace owner on subcontainers and objects
12. ยกเลิกการทำดัชนีไฟล์ (File Index)
หากคุณไม่ได้มีความจำเป็นเลิศเหมือนพวกปากหอยปากปู และปกติคุณก็ใช้โปรแกรม Search ในการค้นหาเฉพาะไฟล์เอกสารกับรูปภาพยุคพระเจ้าเหาแค่ นั้น การทำดัชนีไฟล์ดูจะเป็นการใช้ทรัพยากรระบบที่มากเกิน ไปจนทำให้อะไรๆ ช้าลงไป ถ้าอยากจะปิดมัน…ง่ายมาก เพียงเปิด My Computer คลิกขวาที่ไอคอนฮาร์ดดิสก์ เลือก Properties ให้ดูที่แท็บ General แล้วคุณจะเห็นตัวเลือกการทำดัชนีไฟล์ ให้สั่งปิดมันไปเลย…จบ
13. Firewall ที่น่ารำคาญ
หาก Firewall ที่ติดตั้งมากับ Windows ทำให้คุณประสาทเสียและคุณก็ไม่รู้จะปิดมันจาก control Panel ยังไง (เพราะว่าตัวเลือกที่จะปิด มันเป็นสีเทาอยู่น่ะสิ) ให้คุณเปิดหน้าต่าง Run แล้วพิมพ์ net start SharedAccess ไม่ต้องมีเครื่องหมายคำพูดนะ และกลับกัน…หากคุณต้องการปิดมันก็ให้พิมพ์ net stop SharedAccess
14. อย่าใช้ Super Prefetch เลยคุณ
ไอ้ที่เค้าคุยไว้ว่าจะมีฟังก์ชันที่เข้ามาช่วย registry ให้สามารถทำงานได้เร็วฟ้าผ่า ด้วยเทคโนโลยี Super Prefetch ที่มีเฉพาะ Service Pack 2 กับ Windows Vista น่ะ ขี้โม้สุดๆ เลยคุณ เพราะแม้ว่าจะปรับ registry ไปแล้ว ระบบของคุณก็ยังทำงานช้าเป็นเต่าอยู่ดี เว้นแต่คุณจะสั่ง defrag ไฟล์ Prefetch ซะก่อน เพียงเปิดหน้าต่าง Run แล้วพิมพ์ defrag c: -b
15. Logon ให้เร็วขึ้น
Autoexec.bat เป็นไฟล์ที่ใช้สั่งให้โปรแกรมทำงานตอนบูทเข้าระบบ Windows แต่ก็ไม่มีความจำเป็นแล้ว เพราะว่า Windows XP ทำงานด้วยขั้นตอนที่ต่างไปจากเดิม อย่างไรก็ตาม ยังมีหลายโปรแกรมที่ยังมีไฟล์นี้อยู่ และบางทีก็อาจทำให้การเข้าระบบเร็วขึ้นก็ได้ งั้นอย่ารอช้า รีบเปิด RegEdit แล้วไปที่ HKEY_CURRENT_USER\Software\Microsoft\Windows NT\CurrentVersion\Winlogon แล้วสร้างหรือแก้ไขค่าของ ParseAutoexec DWORD ให้เป็น 0 จากนั้นรีบูทเครื่องดู
16. ปิดเครื่องแล้วค้าง ทำไงดี?
ถ้าคลิก Shut Down แล้วอีก 20 นาทีต่อมาเครื่องของคุณยังค้างอยู่ แถมยังเจอปัญหาว่า Adobe Reader เพี้ยนไปแล้ว ปิดไม่ลงจ้า!! คงน่าหงุดหงิดเหมือนกันนะ แต่ไม่เป็นไร ให้คุณไปจบชีวิตเพี้ยนๆ ของมันที่ RegEdit และเข้าไปเปลี่ยนค่าของ HKEY_USERS\DEFAULT\Control Panel\Desktop\AutoEndTasks ให้เป็น 1 ค่านี้จะทำให้ Windows XP หลับหูหลับตาปิดข้อความแจ้งปัญหาที่จะทำให้ระบบของคุ ณทำงานช้าลงที่จะเกิดขึ้นในอนาคตทั้งหมด
17. ปัญหาโปรแกรมไม่เสถียร
ถ้าอยู่ๆ โปรแกรมที่เคยใช้งานดีๆ เกิดดื้อแพ่ง ระเบิดตัวเองหรือค้างแหง่กๆ โดยไม่ทราบสาเหตุ อาจเป็นไปได้ว่าไฟล์ .dll ของมันเองอาจทำงานไม่เรียบร้อยตอนที่คุณเลิกใช้โปรแก รมนั้นๆ พอนานเข้า ก็เลยยิ่งไม่เสถียรหนักขึ้นเรื่อยๆ ว่าแล้วก็เปิด RegEdit แล้วไปที่ HKEY_LOCAL_MACHINE\SOFTWARE\Microsoft\Windows\Curr entVersion\Explorer แล้วสร้างค่า DWORD ที่ชื่อว่า AlwaysUnloadDll ขึ้นมาใหม่ แล้วตั้งค่าให้เป็น 1
18. ล้างบางข้อมูลตอนติดตั้งโปรแกรม
เมื่อเวลาติดตั้งโปรแกรมผิดพลาดและคุณไม่สามารถติดตั ้งใหม่ได้ (มักมีอะไรบางอย่างผิดปกติจนทำให้เกิดความผิดพลาดในซ อฟต์แวร์ Java) ดังนั้นคุณจะต้องเอาไฟล์เน่าๆ ที่ค้างอยู่ในเครื่อง PC ของคุณตอนติดตั้งครั้งแรกออกไปซะก่อน แต่ถ้าจะมานั่งหาเองคงไม่หมู เพราะไฟล์ส่วนใหญ่จะหลบอยู่ตามหลืบต่างๆ ทางที่ดีควรใช้โปรแกรม Windows Installer CleanUp จัดการให้ดีกว่า คุณสามารถดาวน์โหลดโปรแกรมนี้ได้ที่ support.microsoft.com/kb/290301 แล้วใช้มันสแกนหาเศษซากไฟล์ที่เหลืออยู่ติดตั้งเพื่อ ให้คุณลบมันทิ้งไปเอง
19. Defragment สะดุด…ทำไงดี?
ถ้าเกิดโปรแกรม Defragment ที่ติดมากับ Windows ทำงานอืดลงกว่าเมื่อก่อน หรือไม่ยอมทำงานให้คุณเลย อาจเป็นเพราะว่ามี sector ในฮาร์ดดิสก์เสียจนทำให้ระบบหยุดการทำงานก็เป็นได้ ซึ่งโดยปกติแล้ว สาเหตุน่าจะมาจากไฟล์สำรองที่โปรแกรมเว็บบราวเซอร์เก ็บไว้ทำ cache เป็นตัวก่อปัญหามากกว่า วิธีง่ายๆ ที่จะเขี่ยไฟล์เหล่านี้ออกไป ก็เพียงแค่ใช้โปรแกรม Chkdsk ก่อนทุกครั้งที่จะใช้โปรแกรม Defragmenter ก็เท่านั้น
20. ครั้นจะปิดโปรแกรม Outlook มันช่างยากเย็นกว่าที่คุณคิด…
หากคุณใช้ Outlook 2003 อยู่ ก็คงเห็นไอคอนโปรแกรมอยู่ตรง system tray และมันก็ยังทำงานไปได้เรื่อยๆ แม้ว่าคุณจะสั่งปิดโปรแกรมไปแล้วก็ตาม แบบว่ามันยังตรวจเช็คอีเมลอยู่ แต่ไม่ยอมให้คุณใช้งานมันแล้ว เพื่อหลีกเลี่ยงปัญหานี้ ให้คุณใช้ Task Manager สั่งจับตายทุกอย่างที่เกี่ยวกับ Outlook ให้หมด จากนั้นค่อยเปิด Outlook ใหม่แล้วคลิก Tools, Options, Other, Advanced Options และเลือก COM Add-ins ตามลำดับ พวกโปรแกรมเสริมที่เห็นนี้คือโปรแกรมยี่ห้ออื่น (เช่น ตัวสแกนไวรัส) และหากโปรแกรมเหล่านี้ยังทำงานอยู่ตอนที่คุณสั่งปิดโ ปรแกรมไป (แบบว่ายังสแกนอีเมลของคุณอยู่) โปรแกรมนั้นก็จะยังทำงานที่ค้างอยู่ต่อไป ดังนั้นให้คุณยกเลิกการใช้ Add-ins นี้ทีละอันจนกว่าคุณจะเจอว่าโปรแกรมไหนที่สร้างปัญหา ให้คุณ
ข้อมูลจาก : thaigaming.com
 ข้อสังเกต: ความลับของชอร์ตคัต Restart อยู่ที่สวิตช์ของคำสั่ง shutdown.exe นั่นก็คือ –r ซึ่งในกรณีของชอร์ตคัตสำหรับชัตดาวน์นั้น สวิตช์ที่ใช้จะเป็น –s คงจะจำกันได้นะครับ
ข้อสังเกต: ความลับของชอร์ตคัต Restart อยู่ที่สวิตช์ของคำสั่ง shutdown.exe นั่นก็คือ –r ซึ่งในกรณีของชอร์ตคัตสำหรับชัตดาวน์นั้น สวิตช์ที่ใช้จะเป็น –s คงจะจำกันได้นะครับ

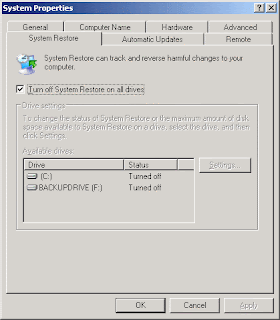

 เสร็จแล้วในกรอบทางด้านขวามือให้คลิ้กขวาเลือกคำสั่ง New ตามด้วย 32-bit DWORD พร้อมทั้งตั้งชื่อว่า NoDrives ค่าที่สร้างขึ้นนี้จะเป็นตัวเลข 32 บิต โดยบิตต่างๆ จะถูกจัดเรียงลำดับย้อนศรการเรียงตัวอักษร A ถึง Z ดังนี้
เสร็จแล้วในกรอบทางด้านขวามือให้คลิ้กขวาเลือกคำสั่ง New ตามด้วย 32-bit DWORD พร้อมทั้งตั้งชื่อว่า NoDrives ค่าที่สร้างขึ้นนี้จะเป็นตัวเลข 32 บิต โดยบิตต่างๆ จะถูกจัดเรียงลำดับย้อนศรการเรียงตัวอักษร A ถึง Z ดังนี้
 สำหรับการแก้ไขกลับคืนก็สามารถทำได้โดยเข้าไปลบคีย์ NoDrives ออกไป แล้วรีสตาร์ต explorer.exe ทุกอย่างจะกลับมาเหมือนเดิม...อ้อ ผู้รู้บอกว่า ทิปนี้เวิร์กใน XP ด้วยเหมือนกันครับ
สำหรับการแก้ไขกลับคืนก็สามารถทำได้โดยเข้าไปลบคีย์ NoDrives ออกไป แล้วรีสตาร์ต explorer.exe ทุกอย่างจะกลับมาเหมือนเดิม...อ้อ ผู้รู้บอกว่า ทิปนี้เวิร์กใน XP ด้วยเหมือนกันครับ





 จากนั้นให้คลิกที่แท็บ Connections แล้วคลิกที่ปุ่ม LAN Settings ซึ่งอยู่ในส่วนของ Local Area Network (LANs) Settings ให้คลิกเช็กบ็อกซ์ "Automatically detect setting" เพื่อกำหนดให้ตรวจสอบ Proxy Server โดยอัตโนมัติ
จากนั้นให้คลิกที่แท็บ Connections แล้วคลิกที่ปุ่ม LAN Settings ซึ่งอยู่ในส่วนของ Local Area Network (LANs) Settings ให้คลิกเช็กบ็อกซ์ "Automatically detect setting" เพื่อกำหนดให้ตรวจสอบ Proxy Server โดยอัตโนมัติ


