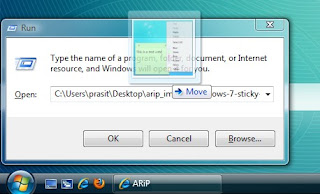ตอบ: ส่วนใหญ่พวกเราจะทราบวิธีล้าง (clear) ประวัติการเยียมชมเว็บไซต์ (History) ให้หมดภายในคราวเดียว (ปุ่ม Delete history... ใน Internet Options ของ IE) แต่ความจริงคุณอาจต้องการลบทิ้งเพียงบางรายการเท่านั้น อย่างเช่นกรณีของคุณผู้อ่านท่านนี้ ซึ่งเกรงว่า ถ้าลบหมดเว็บไซต์ที่น้องชอบเข้าจะหายไปด้วย เนื่องจากไม่ได้แจ้งว่า ใช้บราวเซอร์อะไรอยู่ก็เลยขอตอบทั้งสองบราวเซอร์คือ IE และ Firefox ก็แล้วกันนะครับ หวังว่า คงจะไม่หลุดไปจากสองตัวนี้
กรณีทีใช้ Internet Explorer (IE)
คลิ้ก ปุ่มลูกศรชี้ลงเล็กๆ ที่อยู่ขวาสุดของช่องป้อนแอดเดรสเว็บไซต์ สังเกตว่า ดรอปดาวน์ของรายการเว็บไซต์ที่เยี่ยมชมไปแล้วจะไหลลงมา จากนั้นเลื่อนเมาส์ไปตามรายการที่ต้องการลบ สังเกตว่า ที่ด้านขวาของแต่ละรายการจะมีเครื่องหมาย X สีแดงปรากฎอยู่ด้วย ให้ใช้เมาส์คลิ้กบนเครื่องหมายดังกล่าว เพียงแค่นี้ ประวัติศาสตร์ที่คุณไม่อยากให้น้องชายของคุณเข้าไปดู ก็ถูกลบทิ้งไปแล้วล่ะครับ
สำ หรับไฟร์ฟอกซ์จะสะดวกและง่ายดายกว่ามาก โดยคลิ้กปุ่มชี้ลงเหมือนกัน (หรือจะคลิ้กเลือกช่องป้อนแอดเดรสของเว็บไซต์ แล้วกดปุ่มลูกศรลงบนคีย์บอร์ด) จากนั้นใช้ปุ่มลูกศรเลือกไฮไลท์รายการเว็บไซต์ที่เคยเยี่ยมชมในอดีต (history) เมื่อถึงรายการที่ต้องการแล้ว ก็กดปุ่ม Delete บนคีย์บอร์ด รายการนั้นก็จะหายไปทันที