ก่อนอื่นต้องบอกว่า เรื่องที่เพื่อนคุณว่ามานั้นเป็นเรื่องจริงครับ และเจ้าไวรัสตัวนี้ก็กำลัง หลอกให้ผู้ใช้ทั่วโลกติดตั้งมันเข้าไปในเครื่อง ดังนั้น แทนที่มันจะปกป้องคอมพิวเตอร์ของคุณ ตรงกันข้าม มันกลับพยายามขโมยข้อมูลส่วนตัวของคุณส่งออกไปให้แฮคเกอร์ ซึ่งรวมถึงหมายเลขบัตรเครดิต ตลอดจนบัญชีธนาคารของคุณ และนี่คือเหตุผลสำคัญที่ผู้ใช้ควรตรวจสอบว่าได้เผลอติดตั้งไวรัสตัวนี้เข้า ไป หรือไม่? ซึ่งถ้าหากพบก็ลบออกได้ทันที

ที่แย่กว่าการที่ทราบว่า ติดไวรัสตัวนี้เข้าไปแล้วก็คือ เราไม่สามารถ กำจัด PC Anti-Spyware 2010 ออกไปได้โดยง่าย เพราะมันก็เหมือนกับไวรัสตัวอื่นๆ ที่่สามารถซ่อนตัวเอง และทำงานในแบคกราวด์โดยที่คุณไม่รู้ตัว เอาเป็นว่า ถึงตอนนี้ คอมพิวเตอร์ของคุณได้ติดมันเข้าไปเรียบร้อยแล้ว แนะนำให้ปฏิบัติตามขั้นตอนต่อไปนี้ เพื่อกำจัดมันออกไปจากเครื่องเป็นการด่วนจะดีกว่านะครับ
1. ขั้นแรกต้องหยุดไม่ให้ทำงานในหน่วยความจำ ด้วยการกำจัด (kill) โพรเซสที่เกี่ยวข้องกับไวรัสตัวนี้ ด้วยการเปิด Task Manager (กดปุ่ม Ctrl+Alt+Del หรือคลิกขวาบนทาสก์บาร์ (taskbar) เลือก Task Manager) คลิกแท็บ Processes สังเกตว่า มีรายการต่อไปนี้ปรากฎอยู่ หรือไม่?
- PC_Antispyware2010.exe
- Uninstall.exe
- jugifyryve.exe
หาก คุณพบว่า โพรเซสเหล่านี้กำลังทำงานอยู่ ให้คลิกเลือกทีละรายการแล้วคลิกปุ่ม End Process อย่างไรก็ตาม ขั้นตอนนี้ยังไม่ได้เป็นการกำจัด หรือถอดถอนไวรัสตัวนี้ออกไปนะครับ เพียงแต่หยุดไม่ให้ทำงานชั่วคราวก่อนเท่านั้น เมื่อคุณรีสตาร์ทเครื่อง ไวรัสก็จะกลับมาทำงานอีกอยู่ดี
2. ขั้นตอนนี้จะเป็นการกำจัด PC Anti-Spyware 2010 ออกไปจากเครื่องคอมพิวเตอร์โดยสมบูรณ์ โดยคุณจะต้องเข้าไปลบมันออกจากรีจิสทรีที่เกี่ยวข้องกับไวรัส วิธีที่ตรวจสอบก็ง่ายมาก เริ่มต้นด้วยการสั่งรันโปรแกรม REGEDIT (กดปุ่ม Windows+R พิมพ์คำสั่ง regedit แล้วกดปุ่ม Enter) จากนั้นคลิกเข้าไปลบรายการข้างล่างนี้
HKEY_LOCAL_MACHINE\SOFTWARE\Microsoft\Windows\CurrentVersion\Uninstall\PC_Antispyware2010
HKEY_LOCAL_MACHINE\SOFTWARE\Microsoft\Windows\CurrentVersion\Run\ "PC Antispyware 2010"
HKEY_LOCAL_MACHINE\SOFTWARE\PC_Antispyware2010
HKEY_CURRENT_USER\Control Panel\don’t load\ "scui.cpl"
HKEY_CURRENT_USER\Control Panel\don’t load\ "wscui.cpl"
3. ขั้นตอนสุดท้ายคุณจะต้องลบไฟล์ทั้งหมด และไดเร็กทอรี่ที่เกี่ยวข้องกับ PC Anti-Spyware 2010 โดยเปิดหน้าต่าง Windows Explorer (กดปุ่ม Windows + E) แล้วคลิกเข้าไปลบไดเร็กทอรี่ต่อไปนี้
C:\Program Files\PC_Antispyware2010
C:\Program Files\PC_Antispyware2010data
อย่าง ไรก็ตาม มันอาจจะยังมีไฟล์ไวรัสตกค้างในโฟลเดอร์อื่นๆ ที่เกี่ยวข้องซ่อนอยู่ในระบบอีก แนะนำให้ตรวจสอบด้วยการพิมพ์ในช่องเสิร์ชว่า "PC_Antispyware2010" โดยเลือกให้ค้นในไดเร็กทอรี่ของระบบ (System directory) และโฟลเดอร์ที่ซ่อนไว้ (History folder) เพื่อลบมันออกไปให้สิ้นซาก
(*สังเกตว่า ไม่ว่าจะกดเพื่อแอคชั่นอะไรก็ตาม มันจะปีอปอัพหน้าต่างชวนให้คุณลงทะเบียนอยู่ตลอดเวลาจนน่ารำคาญ นิสัยแย่มากๆ)







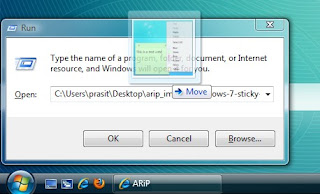




 4. จากนั้นกำหนดหมายเลข IP ให้กับเครื่องเป็น 192.168.0.1 เพื่อกำหนดให้เป็นเครื่องแรก จากนั้นป้อนค่า Subnet Mark โดยให้มีค่าเป็น 255.255.255.0
4. จากนั้นกำหนดหมายเลข IP ให้กับเครื่องเป็น 192.168.0.1 เพื่อกำหนดให้เป็นเครื่องแรก จากนั้นป้อนค่า Subnet Mark โดยให้มีค่าเป็น 255.255.255.0 5. จากนั้นไปกำหนดการเชื่อมต่อกับอินเทอร์เน็ต ซึ่งในที่นี้เราใช้การ Dial up ออกสู่อินเทอร์เน็ต ดังนั้นควรจะติดตั้งโมเด็มและสร้าง Connection สำหรับโมเด็มให้เรียบร้อยก่อนที่เข้าสู่การแชร์อินเทอร์เน็ตวิธีการแชร์อินเทอร์เน็ต
5. จากนั้นไปกำหนดการเชื่อมต่อกับอินเทอร์เน็ต ซึ่งในที่นี้เราใช้การ Dial up ออกสู่อินเทอร์เน็ต ดังนั้นควรจะติดตั้งโมเด็มและสร้าง Connection สำหรับโมเด็มให้เรียบร้อยก่อนที่เข้าสู่การแชร์อินเทอร์เน็ตวิธีการแชร์อินเทอร์เน็ต หลังจากที่เรากำหนดหมายเลขไอพีเรียบร้อยแล้ว ก็ลองเช็กดูว่าเครื่องที่ใช้อยู่นั้น มีหมายเลข IP ตามที่กำหนดหรือไม่ โดยการคลิกที่ปุ่มสตาร์ต จากนั้นเลือกที่ RUN แล้ว พิมพ์คำว่า Command ลงไป ให้ลองตรวจสอบหมายเลขไอพี โดยพิมพ์คำว่า "IPCONFIG" ลงไปที่คอมมานพรอมต์ ซึ่งหากไม่มีอะไรผิดพลาด ก็จะปรากฏหมายเลข IP พร้อมกับหมายเลข Subnet Mark
หลังจากที่เรากำหนดหมายเลขไอพีเรียบร้อยแล้ว ก็ลองเช็กดูว่าเครื่องที่ใช้อยู่นั้น มีหมายเลข IP ตามที่กำหนดหรือไม่ โดยการคลิกที่ปุ่มสตาร์ต จากนั้นเลือกที่ RUN แล้ว พิมพ์คำว่า Command ลงไป ให้ลองตรวจสอบหมายเลขไอพี โดยพิมพ์คำว่า "IPCONFIG" ลงไปที่คอมมานพรอมต์ ซึ่งหากไม่มีอะไรผิดพลาด ก็จะปรากฏหมายเลข IP พร้อมกับหมายเลข Subnet Mark จากนั้นให้คลิกที่แท็บ Connections แล้วคลิกที่ปุ่ม LAN Settings ซึ่งอยู่ในส่วนของ Local Area Network (LANs) Settings ให้คลิกเช็กบ็อกซ์ "Automatically detect setting" เพื่อกำหนดให้ตรวจสอบ Proxy Server โดยอัตโนมัติ
จากนั้นให้คลิกที่แท็บ Connections แล้วคลิกที่ปุ่ม LAN Settings ซึ่งอยู่ในส่วนของ Local Area Network (LANs) Settings ให้คลิกเช็กบ็อกซ์ "Automatically detect setting" เพื่อกำหนดให้ตรวจสอบ Proxy Server โดยอัตโนมัติ



 แต่พอมาเป็น Vista หรือ Windows 7 คุณจะไม่พบปุ่มที่ว่านี้ แต่คุณสามารถแก้ไขได้ด้วยสองมือเปล่าเช่นเดียวกัน เริ่มต้นด้วยการคลิกปุ่ม Start แล้วพิมพ์ MSCONFIG จากนั้นกดปุ่ม Enter บนคีย์บอร์ด คลิ้กแท็บ Boot ซึ่งตรงนี้จะเห็นรายชื่อ OS ที่ทำ dual-boot ซึ่งตอนนี้คุณจะไม่สามารถลบบรรทัด Windows 7 ออกไปได้ทันที เนื่องจากมันถูกกำหนดให้เป็นโอเอสที่บู๊ตตอนเริ่มต้น (default) หากปล่อยให้มันบู๊ตเอง ดังนั้นคุณต้องเลือกบรรทัด Vista ก่อน แล้วคลิกปุ่ม Set as Default จากนั้นคลิ้กปุ่ม Apply คราวนี้เลือกบรรทัด Windows 7 ใหม่ แล้วคลิ้กปุ่ม Delete ก็เป็นอันเรียบร้อยแล้วล่ะครับ
แต่พอมาเป็น Vista หรือ Windows 7 คุณจะไม่พบปุ่มที่ว่านี้ แต่คุณสามารถแก้ไขได้ด้วยสองมือเปล่าเช่นเดียวกัน เริ่มต้นด้วยการคลิกปุ่ม Start แล้วพิมพ์ MSCONFIG จากนั้นกดปุ่ม Enter บนคีย์บอร์ด คลิ้กแท็บ Boot ซึ่งตรงนี้จะเห็นรายชื่อ OS ที่ทำ dual-boot ซึ่งตอนนี้คุณจะไม่สามารถลบบรรทัด Windows 7 ออกไปได้ทันที เนื่องจากมันถูกกำหนดให้เป็นโอเอสที่บู๊ตตอนเริ่มต้น (default) หากปล่อยให้มันบู๊ตเอง ดังนั้นคุณต้องเลือกบรรทัด Vista ก่อน แล้วคลิกปุ่ม Set as Default จากนั้นคลิ้กปุ่ม Apply คราวนี้เลือกบรรทัด Windows 7 ใหม่ แล้วคลิ้กปุ่ม Delete ก็เป็นอันเรียบร้อยแล้วล่ะครับ

 เมื่อลองคลิ้กขวาบนไอคอนโปรแกรมใน Quick Launch คุณจะพบว่า ไฟล์ข้อมูลดังกล่าวได้ปักหมุด (Pin) กับแอพพลิเคชันเรียบร้อยแล้ว ดังรูป
เมื่อลองคลิ้กขวาบนไอคอนโปรแกรมใน Quick Launch คุณจะพบว่า ไฟล์ข้อมูลดังกล่าวได้ปักหมุด (Pin) กับแอพพลิเคชันเรียบร้อยแล้ว ดังรูป



 ในกรณีที่คอมพิวเตอร์ของคุณทำงานด้วยระบบปฏิบัติการ Windows Vista การอัพเกรดไปใช้ Windows 7 เมื่อมันวางตลาด ทำได้ไม่ยากเลย โดยคุณสามารถอัพเกรด Vista ไปเป็น Windows 7 ได้โดยไม่ต้องย้ายข้อมูลออกมาก่อน เพื่อติดตั้งโอเอสใหม่เข้าไป ในขณะที่ถ้าเป็นคอมพิวเตอร์ที่รัน Windows XP จะมีขั้นตอนอัพเกรดยุ่งยากกว่า แม้ว่า Windows 7 จะมาโปรแกรม Easy Transfer ที่ช่วยในการย้ายไฟล์ต่างๆ ก็ตาม แต่คุณก็ยังคงต้องหาฮาร์ดดิสก์ภายนอก (External Hardisk) เพื่อสำรองข้อมูลออกมาก่อน จากนั้นลบทุกอย่างออกไปให้หมดจากฮาร์ดดิสก์ ก่อนที่จะติดตั้ง Windows 7 เข้าไป (ขั้นตอนการล้างเครื่องเพื่อติดตั้งโอเอสเรียกว่า Clean Installation) ยังไม่เสร็จนะครับ เพราะหลังจากที่ติดตั้ง Windows 7 เรียบร้อยแล้ว คุณจะต้องไฟล์ทั้งหมดที่สำรองเก็บไว้ในฮาร์ดดิสก์ภายนอกกลับเข้าไป พร้อมทั้งติดตั้งแอพพลิเคชันทั้งหมดที่ต้องการใช้เข้าไปในเครื่องอีกครั้ง...เฮ่อ...แค่ฟังก็เหนื่อยแล้ว
ในกรณีที่คอมพิวเตอร์ของคุณทำงานด้วยระบบปฏิบัติการ Windows Vista การอัพเกรดไปใช้ Windows 7 เมื่อมันวางตลาด ทำได้ไม่ยากเลย โดยคุณสามารถอัพเกรด Vista ไปเป็น Windows 7 ได้โดยไม่ต้องย้ายข้อมูลออกมาก่อน เพื่อติดตั้งโอเอสใหม่เข้าไป ในขณะที่ถ้าเป็นคอมพิวเตอร์ที่รัน Windows XP จะมีขั้นตอนอัพเกรดยุ่งยากกว่า แม้ว่า Windows 7 จะมาโปรแกรม Easy Transfer ที่ช่วยในการย้ายไฟล์ต่างๆ ก็ตาม แต่คุณก็ยังคงต้องหาฮาร์ดดิสก์ภายนอก (External Hardisk) เพื่อสำรองข้อมูลออกมาก่อน จากนั้นลบทุกอย่างออกไปให้หมดจากฮาร์ดดิสก์ ก่อนที่จะติดตั้ง Windows 7 เข้าไป (ขั้นตอนการล้างเครื่องเพื่อติดตั้งโอเอสเรียกว่า Clean Installation) ยังไม่เสร็จนะครับ เพราะหลังจากที่ติดตั้ง Windows 7 เรียบร้อยแล้ว คุณจะต้องไฟล์ทั้งหมดที่สำรองเก็บไว้ในฮาร์ดดิสก์ภายนอกกลับเข้าไป พร้อมทั้งติดตั้งแอพพลิเคชันทั้งหมดที่ต้องการใช้เข้าไปในเครื่องอีกครั้ง...เฮ่อ...แค่ฟังก็เหนื่อยแล้ว
 เพียงแค่นี้ เจ้าน้องชายตัวแสบก็ใช้ฟังก์ชันเขียนแผ่นไม่ได้แล้วล่ะครับ สำหรับการรีเซตให้ใช้งานได้เหมือนเดิมก็แค่แก้ค่าของ NoCDBurning ให้เป็น 0 แล้วรีสตาร์ท ฟังก์ชันเขียนแผ่นก็จะกลับมาพร้อมใช้งานเหมือนเดิมแล้วล่ะครับ แต่ถ้าทำเองไม่ได้จริงๆ ก็ลองให้คุณพ่อช่วยดูก็ดีนะครับ
เพียงแค่นี้ เจ้าน้องชายตัวแสบก็ใช้ฟังก์ชันเขียนแผ่นไม่ได้แล้วล่ะครับ สำหรับการรีเซตให้ใช้งานได้เหมือนเดิมก็แค่แก้ค่าของ NoCDBurning ให้เป็น 0 แล้วรีสตาร์ท ฟังก์ชันเขียนแผ่นก็จะกลับมาพร้อมใช้งานเหมือนเดิมแล้วล่ะครับ แต่ถ้าทำเองไม่ได้จริงๆ ก็ลองให้คุณพ่อช่วยดูก็ดีนะครับ







 ข้อสังเกต: ความลับของชอร์ตคัต Restart อยู่ที่สวิตช์ของคำสั่ง shutdown.exe นั่นก็คือ –r ซึ่งในกรณีของชอร์ตคัตสำหรับชัตดาวน์นั้น สวิตช์ที่ใช้จะเป็น –s คงจะจำกันได้นะครับ
ข้อสังเกต: ความลับของชอร์ตคัต Restart อยู่ที่สวิตช์ของคำสั่ง shutdown.exe นั่นก็คือ –r ซึ่งในกรณีของชอร์ตคัตสำหรับชัตดาวน์นั้น สวิตช์ที่ใช้จะเป็น –s คงจะจำกันได้นะครับ

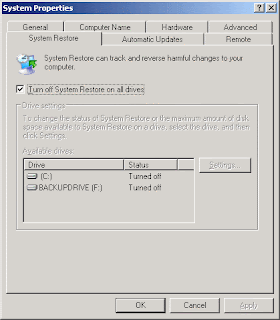

 เสร็จแล้วในกรอบทางด้านขวามือให้คลิ้กขวาเลือกคำสั่ง New ตามด้วย 32-bit DWORD พร้อมทั้งตั้งชื่อว่า NoDrives ค่าที่สร้างขึ้นนี้จะเป็นตัวเลข 32 บิต โดยบิตต่างๆ จะถูกจัดเรียงลำดับย้อนศรการเรียงตัวอักษร A ถึง Z ดังนี้
เสร็จแล้วในกรอบทางด้านขวามือให้คลิ้กขวาเลือกคำสั่ง New ตามด้วย 32-bit DWORD พร้อมทั้งตั้งชื่อว่า NoDrives ค่าที่สร้างขึ้นนี้จะเป็นตัวเลข 32 บิต โดยบิตต่างๆ จะถูกจัดเรียงลำดับย้อนศรการเรียงตัวอักษร A ถึง Z ดังนี้
 สำหรับการแก้ไขกลับคืนก็สามารถทำได้โดยเข้าไปลบคีย์ NoDrives ออกไป แล้วรีสตาร์ต explorer.exe ทุกอย่างจะกลับมาเหมือนเดิม...อ้อ ผู้รู้บอกว่า ทิปนี้เวิร์กใน XP ด้วยเหมือนกันครับ
สำหรับการแก้ไขกลับคืนก็สามารถทำได้โดยเข้าไปลบคีย์ NoDrives ออกไป แล้วรีสตาร์ต explorer.exe ทุกอย่างจะกลับมาเหมือนเดิม...อ้อ ผู้รู้บอกว่า ทิปนี้เวิร์กใน XP ด้วยเหมือนกันครับ


